Disable Update Orchestrator Service
Discus and support What is Update Orchestrator Service in Windows 10 in Windows 10 News to solve the problem; [ATTACH][ATTACH]Software updates are a very crucial part of any modern device. Updates bring in new features, removes vulnerabilities and makes the... Discussion in 'Windows 10 News' started by WinClub, Jan 16, 2019.
What is Update Orchestrator Service in Windows 10
The USOSVC comes with Anniversary Windows 10 update, so if you are using that version or above, then you will face this problem. It is very unclear on why Update orchestrator service exists. However, there was a development added to the Microsoft System Center 2012 suite; it was called Microsoft System Center Orchestrator. Sep 04, 2016 This video show How to Start or Stop Update Orchestrator Service in Windows 10 Pro. I use Dell Inspiron 14 3000 Series in this tutorial.
What is Update Orchestrator Service in Windows 10 - Similar Threads - Update Orchestrator Service
what is windows biometric services
in Windows 10 Supportwhat is windows biometric services: i keep getting in the reliability history windows biometric services quit working. what is that? 134767Cant find update Orchestrator service in Services.msc
in Windows 10 Installation and UpgradeCant find update Orchestrator service in Services.msc: now for the past one or two months have been having this problem where settings, 'update&security' won't open, it just crashes when I click it. so I've done some research and found that update orchestrator has to be enabled, so I open services and I can't find it (can't find...Windows Orchestrator Service stopped working
in Windows 10 Drivers and HardwareWindows Orchestrator Service stopped working: So for a while now I have had this issue, and nothing I do seems to fix it. I have reinstalled Windows 10 four times in the last seven months and while it might work for a while it will always cease function after a while. I am at my wits end and have no clue what to do at...The Update Orchestrator Service service hung on starting.
in Windows 10 SupportThe Update Orchestrator Service service hung on starting.: I have been getting 'The Update Orchestrator Service service hung on starting'. Ran troubleshoot, no problem found. I know it has something to do with windows update, which is working properly. Has anyone else had this issue and found a solution? 123883KB2267602 Update Orchestrator Service
in Windows 10 Installation and UpgradeKB2267602 Update Orchestrator Service: I am experiencing a problem with PCs updating during yesterday's 'Microsoft Update Tuesday'. Definition Update for The Windows Defender Antivirus KB2267602 has been running since yesterday morning. I restarted the Update Orchestrator Service, connected to Ethernet Cable...Update Orchestrator Service is not closing down
in Windows 10 Installation and UpgradeUpdate Orchestrator Service is not closing down: I cannot change the start parameters of my windows update orchestrator service nor is the closing down. I tried closing it down from the task scheduler but it wont work because it is saying that I don't have the permission to do so. There is a single account on this PC i.e....Orchestrator error
in Windows 10 SupportOrchestrator error: Since install of the1803 (17134.228) this error pops up each time a cumulative update completes...The Update Orchestrator Service service terminated with the following error: This operation returned because the timeout period expired.Just a curiosity, why? Am aware that...What are Windows 10 Service Stack Updates?
in Windows 10 NewsWhat are Windows 10 Service Stack Updates?: [ATTACH]Often while reading about updates for Windows 10, the description might have referred something about Servicing Stack. This includes KB4132650 for Windows 10 Fall Creators Update which said – This update makes stability improvements for the Windows 10 Version 1709...What are these services?
in Windows 10 SupportWhat are these services?: I am unable to find anything on-line about whether I should disable them or celebrate them. CDPUser_26fc94a Contact Data_26fc94a Messaging Service-26fc94a Synchost_26fc94a User Data Access_26fc94a User Data Storage_26fc94a John 76528
update orchestator en windows 10
,windows update orchestrator service
,update orchestrator service crashes
,- update orchestrator service 7023,
- update orchestrator Service
Last updated on November 22nd, 2018
This tutorial contains detailed instructions to turn off Windows 10 updates permanently. As you may already know, in Windows 10 you cannot prevent the Updates download and installation, by disabling the Windows Update service, because Windows 10 overrides this setting
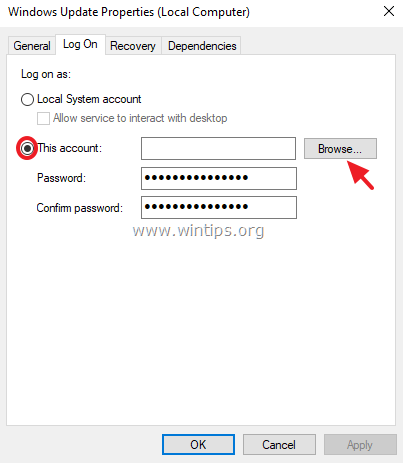
and forces the service to start and install the updates.

To avoid security risks and Windows problems it is not recommended to disable the Windows 10 update, but in some cases there is the need to do that, especially if you have problems during installing an update to your system or if you face stability issues or other problems after installing an update.
How to STOP Windows 10 Automatic Updates.
Part 1. How to Disable Updates in Windows 10 (All Versions).
Part 2. How to Stop Updates using Group Policy Editor in Windows 10 Pro, Enterprise, Education version(s).
Part 3. How to Temporarily Pause Updates in Windows 10 Pro, Enterprise or Education version(s).
Can't Disable Update Orchestrator Service
Part 1. How to Permanently Disable Updates in Windows 10 (All Versions).
To permanently prevent Windows 10 to install updates, use one of the following methods.
Method 1. Rename the Windows Update Service file.
The first method to disable the Automatic Update in Windows 10, is to rename to Windows Update Service file 'wuaueng.dll'. To do that:
1. Open Windows Explorer and go to 'C:WindowsSystem32'.
2. Locate the wuaueng.dll file, right click on it and choose Properties.
3. Select the Security tab and then click Advanced.
4. Click Change Owner.
5. Type your account name and click OK.
6. Then, click Apply and OK at 'Windows Security' information message.
7. Now, click OK two (2) to close the Properties window.
8. Then re-re-open the properties of the wuaueng.dll file and go again to Security tab > Advanced.
9. Select the Administrators entry and click Edit.
10. Check the Full Control checkbox and click OK twice.
11. Click Yes as 'Windows Security' warning and then click OK.
12. Now, rename the wuaueng.dll file to wuaueng.dll.BAK
13. Click Continue at 'File Access Denied' message andthen click Yes.
14. Restart your machine.
15. From now on, you 'll receive the following message in Windows Update: 'There were problems installing some updates, but we'll try again later. If you keep seeing this and want to search the web or contact support for information, this may help: Error 0x80080005' *
* Note: To re-enable updates, just delete the '.BAK' extension from the 'wuaueng.dll.BAK' file.
Method 2. Disable all Windows Update Services and Tasks.
The second method to prevent Windows 10 automatic update, is more complicated because you have modify the Windows Update service's properties and to change several settings in Registry and in the Task Scheduler. But if you want to try that method, follow the steps below:
Step 1. Disable the Windows Update Service.
1. Simultaneously press the Windows + R keys to open run command box.
2. In run command box, type: services.msc and press Enter.
3. Right click on Windows Update service and select Properties.
4. At General tab:
1. Press Stop to stop the Windows Update Service.
2. Set the Startup type to Disabled.
5. Then select the Log On tab.
6. Select This Account and then click Browse.
7. Type your account name and then click Check Names.
8. Then click OK.
9. Now type a wrong password (twice), and click Apply.
10. Then select the Recovery tab and set the computer's response if the service fails to Take No Action. Then, click OK to close the Windows Update Properties.
12. Proceed to step-2 below.
Step 2. Disable the Windows Update Medic & the Update Orchestrator Services through Registry.
Proceed and disable the following two (2) Update services using registry:
- Windows Update Medic Service (WaaSMedicSvc)
- Update Orchestrator Service (UsoSvc)
1. Simultaneously press the Windows + R keys to open run command box.
2. Type regedit and press Enter.
3. At the left pane, navigate to this key:
- HKEY_LOCAL_MACHINESYSTEMCurrentControlSetServicesUsoSvc
4. At the right pane double-click at Start value
5. Set the value data (from '3') to 4 and click OK.
6. Then at the left pane, navigate to this key:
- HKEY_LOCAL_MACHINESYSTEMCurrentControlSetServicesWaaSMedicSvc
7. At the right pane double-click at Start value
8. Type 4 at Value data box and click OK.
9. From now on, you will receive the following error message whenever you try to download or install updates: 'There were some problems installing updates,but we'll try again later. (0x80070437) or, you'll see a blank window (without any options) when going to Settings > Update & Security > Windows Update.
10. Proceed to step-3 below.
Step 3. Disable Windows Update Tasks.
1. Open Task Scheduler. To do that open Cortana search and type task. Then click to open Task Scheduler.
2. In Task Scheduler (left pane), navigate to the following location:
- Task Scheduler Library -> Microsoft -> Windows -> Windows Update.
3. Right click at Scheduled Start and click Disable.
4. Then right click at sih and click Disable again.
5. Close Task Scheduler.
6. You 're done! *
* Note: If you change your decision and you want to install the available Windows updates in the future, then just undo the above changes and then reboot your computer.
Method 3. Block Updates in Windows 10 by using a program.
The easiest way to block Windows 10 updates, is to use one the following third-party programs.
Part 2. How to Stop Updates in Windows 10 Pro, Enterprise or Education version(s).
If you own Windows 10 Professional, Enterprise or Education version, then you can prevent Windows to download and install updates, from Group Policy Editor. To do that:
1. Simultaneously press the Windows + R keys to open the run command box.
2. Type gpedit.msc & Press Enter.
4. In Group Policy Editor navigate to the following path:
- Computer ConfigurationAdministrative TemplatesWindows ComponentsWindows Update.
5. At the right pane, open the Specify Intranet Microsoft update service location policy.
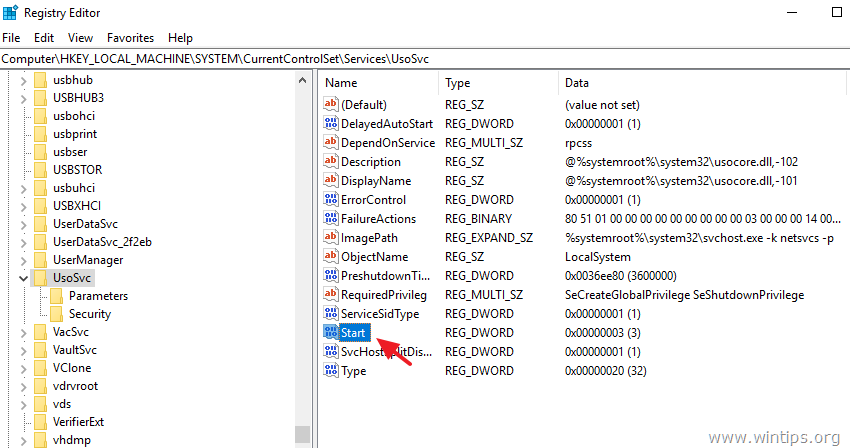
6. Click Enabled and then type 'http:neverupdatewindows10.com' at the 2 fields below ('intranet update service address' & 'intranet statistics server') and click OK.
7. Restart your computer.
From now on, you 'll receive the following message in Windows Update:: 'We couldn't connect to the update service. We'll try again later, or you can check now. If it still doesn't work, make sure you're connected to the Internet.' *
* Note: To re-enable updates, just set the 'Specify Intranet Microsoft update service location' policy to 'Not Configured' .
Part 3. How to Temporarily Pause Updates in Windows 10 Professional, Enterprise or Education version(s).
If you have problems when installing updates in Windows 10 Pro, Enterprise or Education version(s), then you can temporarily pause the Update(s) installation for 35 days. To do that:
1. Go to Settings -> Update & Security -> Windows Update -> Advanced options –> and set the Pause Updates* option to ON.
* Note: This option is only available in Windows 10 Version 1709 and later. In previous Windows 10 versions, check the 'Defer feature Updates' (or 'Defer Upgrades') option to prevent Windows 10 to download and install new updates.
That's it! Which method worked for you?
Let me know if this guide has helped you by leaving your comment about your experience. Please like and share this guide to help others..