Excel Tips And Tricks
Before spending hours and hours counting cells or copying and pasting data, look for a quick fix on Excel - you'll likely find one. In the spirit of working more efficiently and avoiding tedious, manual work, here are a few Excel tricks to get you started with how to use Excel.
Have you been looking for Excel Advanced Tips and Tricks to make you faster and save your time?
Look no further: in this article you will see 15 tips and tricks in Excel to save time and get known by your peers as an Excel ninja. So, why wait? Let’s get started!
You will save tons of time and make moves like a ninja once you master the keyboard shortcuts. Here are some of my favorites:
Ctrl + A: will select all of the dataCtrl + C: will copy the selected data (or object)Ctrl + V: will paste the copied data (or object)Ctrl + End: will take you to the last cell of your dataCtrl + Home: will take you to the first cell of your dataCtrl + Up Arrow: will take you to the first cell of your active columnCtrl + Down Arrow: will take you to the last cell of your active columnShift + Space: will select row(s) of your active cell(s)Ctrl + Space: will select column(s) of your active cell(s)Shift + Space: will select row(s) of your active cell(s)vCtrl + minus sign: will give you Delete options
For a complete list of keyboard shortcuts, visit: http://bit.ly/1QljQSp
To quickly copy a formula down:
- Hover to the bottom-right corner of the cell with the formula (you will notice that the cursor has turned to a thick black plus sign)
- Double click the plus sign
When tip #2 doesn’t work because there’s a blank cell between your starting cell and the end cell of your range or you don¢t want to drag a formula down to 1000 rows, try this:
- Go to the first cell that you would like to copy or fill in other cells
- In the name box, type in the address of the last cell of the range, where you want to fill data or formula and hit Shift + Enter
- Press F2 to edit the formula in your first cell
- Then hit
Ctr + Enter
You can see the name box highlighted in the red box. You will find this box right next to the fFormula Bar
To quickly total a column or a row, in the last cell, hit Alt + = (equal to sign).
To delete rows with duplicated data, follow these steps:
- Select the range of the data that you want de-duplicated (usually,
Ctrl + Aworks) - Click on the Data menu option from the menu ribbon
- Click on the Remove Duplicates button
- Choose whether your range has a header row
- Hit OK
You often find the need to add leading zeros to a number and most likely the result value is a text format. For example, you may want to show the number 7893 as 0000007893, making the number a text value with a length of 10 characters. If your number is in A1 and you want to convert that to text with leading zeros with a maximum length of 10 characters, enter this formula in B1:
Certification DatasheetsAutodesk certifications are product-specific. Advanced Certified ProfessionalValidates more advanced skills, including complex workflow and design challenges. Oracle db certification. Designed for students and instructors who wish to demonstrate basic proficiency. Curriculum, courseware, and exams offered for independent study or institutional integration. Designed for students seeking a competitive advantage in a specific product area.
While printing a multi-page sheet, it is useful to repeat the header row(s) on every page. To do so,
- Click on Page Layout menu option on the riboon
- Click on Print Titles button
- Select the row(s) you want to repeat at the top in Rows to Repeat at Top box
For sheets with large number of rows, it is useful to give names to ranges so that you can refer to these names in your formulas without clicking and selecting long ranges. To quickly give names to your ranges:
- Click on the Formulas menu option on the ribbon
- Click on the Create from Selection button
- Select the ranges to give names from usually Top Row works well as this row is the header row
To speed up copying only values and not the formulas, use this keyboard shortcut sequence:
Ctrl + Ato select the whole range of data (or select your range with the help of the mouse)Ctrl + Cto copy the data- in your destination, press
Alt + E, thenS, thenV, and thenEnter
The whole sequence is:
After you practice this a couple of times, when you do this in front of your peers, without a doubt they will be in awe of your new ninja abilities.
Often you need to import data from the internet and you wish for a better way of doing so. Well, here is one way. Let¢s say you want to import the list of all time leaders of home run hitters in baseball from baseball almanac. Follow these steps to enjoy seeing this data in an Excel file:
- Click on Data menu option from the ribbon
- Click on From Web
- In the browser window, enter the URL: http://www.baseball-almanac.com/hitting/hihr1.shtml
- Hit the Go button on the browser window
- Scroll down to the table of home runs
- Click on Click to select this table check box
- Click on Import
- Click on OK
Only a ninja can import raw tables from the web to the Excel files!
Excel Tips And Tricks Cheat Sheet
To quickly delete current row(s), follow these two steps
- Select the row(s) by
Shift + Space - Delete the selected row(s) by
Ctrl + - (minus sign)
To quickly delete current column(s), follow these two steps
- Select the column(s) by
Ctrl + Space - Delete the selected column(s) by
Ctrl + - (minus sign)
Quick Tool provide aggregate statistics, such as Average, Count, Numerical Count, Max, Min, and Sum of the data from a selected range without entering any formula. To show these statistics in the bottom toolbar, right click on the toolbar and choose the desired statistic.
Often you have to translate or cross-walk a value, say a state code, to it a related value, in this case the fully spelled state name. You can write multiple, nested IF , but a ninja way is to use a VLOOKUP formula. The syntax of VLOOKUP formula is: =VLOOKUP(lookup_value,table_array,col_index_num,range_lookup)
- In the above example, our lookup value is the state code and table array is a table with the state codes and their descriptions.
- The column index is the column that we want to return after matching a code
- The range lookup is an argument to search for exact matches (1 or TRUE) or approximate matches (0 or FALSE)
Let’s say, your customer IDs in Column A, their mailing state code in Column B, and in Column C you want to see the state spelled out. To do so, follow these steps:
- Create a table of codes and their fully-spelled values in Column E and F
- In C2 , enter this formula:
=VLOOKUP(B2,E3:F6,2,0) - Copy the formula down
Here’s how it looks:
Did you ever find yourself with the need to convert a number column to discrete ranges for easier summaries or graphs? Did you wish there was a better way? Well, there is: the VLOOKUP formula. You saw the syntax: The syntax of VLOOKUP formula is:=VLOOKUP(lookup_value,table_array,col_index_num,range_lookup) To convert numbers to ranges, you use the range_lookup argument with a value of TRUE , which will tell Excel to make an approximate match to the lookup value. We can use this to our advantage. Let’s say, you have some measure, such as, population, revenue, sales, # of units, etc, in Column A. You want to convert these measures to certain ranges. To do so, follow these steps:
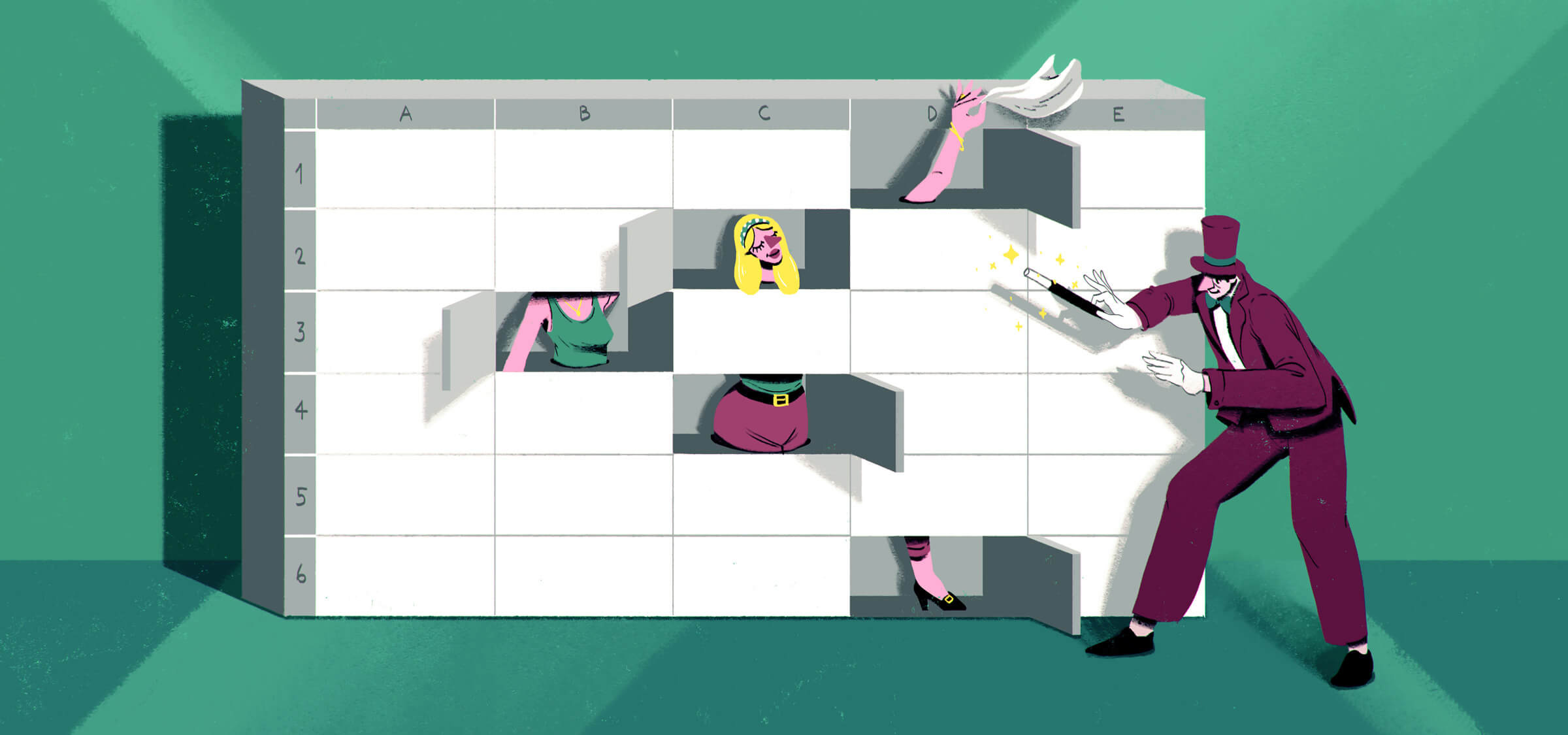
- Create a table of measures and their discrete ranges in Column F and G
- In C2 , enter this formula:
=VLOOKUP(A2,F3:G8,2,1) - Copy the formula down
Here’s how it looks:
Did you have a lots of data in a text document and you wish you could easily copy that to Excel? Let’s say you have a Word document with some bullet points, like this:
- Vendor A: 5,000
- Vendor X: 9,900
- Vendor D: 10,000
- Vendor Z: 3,500
To copy and keep the desired formatting for easier manipulation, follow these steps:
- Copy the data from your Word document
- Paste the data in a blank Excel spreadsheet (say starting from cell A1 )
- Select column A
- Click on the Data menu on the ribbon
- Click on Text to Columns button
- In the Convert Text to Columns Wizard — Step 1, select “Delimited”
- In Step 2, check the “Other” box and enter : (colon) as the delimiter.
- Hit Next/Finish and complete the wizard
Here’s how it looks: The text will be separated by your delimiter and data will be in separate columns
Shares