Steam Not In Program Files
Steam is most PC gamers’ window onto the gaming world. Microsoft may own Windows, but Valve owns gaming on Windows thanks to the all-powerful and super-convenient platform. But even the best pieces of software can have their bad days, and Steam – being the complex beast that it is – could fail to open for you for any number of reasons.
Here we’re going to go through the most common causes for Steam not opening on your PC and our solutions for fixing them.
Method 1: Moving games to a new hard drive (like SSD) The game will still be listed in gray (not installed) in Steam. Click Install Game. Steam will displayed the message 'Discovering existing files for xxx' and after a few seconds it will show the Play Game window. Browse to the Steam installation folder for the Steam installation you would like to move (C: Program Files Steam by default). Delete all of the files and folders except the SteamApps & Userdata folders and Steam.exe; Cut and paste the whole Steam folder to the new location, for example: D: Games Steam Launch Steam and log into your account. Also, as someone pointed out in a comment to another answer, Windows can be configured not to have the 8.3 legacy names in the filesystem at all. The Windows shell (assuming you're using CMD.exe) uses%ProgramFiles% to point to the Program Files folder, no matter where it is.
Fix Error Code: -107
You may not realise it, but the Steam desktop client actually uses Chromium: the lightweight open-source version of Google Chrome that works in much the same way. That means Steam can subject to the same errors as a regular web browser, including the dreaded Error Code: -107, an SSL protocol error.
The solutions to this can be quite simple: First, make sure you’re on the latest version of Windows. Next, go to your “Date & Time” settings in the Windows Settings app, and toggle the two options to “Set time automatically” off and then on again.
Another possible solution for this is to delete the Beta client file and return to a stable Steam build if you’re not already on it. Which leads us to the next point…
Delete the “beta” Client File
If you are running a beta build of Steam, or indeed if you’ve run a beta build of Steam at any point in recent memory, then you always run the slight risk of Steam not working. Beta builds are, after all, less stable than than full ‘stable’ builds, which is the price you pay for getting to play around with the latest features.
So if you’re in this situation and Steam isn’t starting, you need to disable the beta client without actually going into Steam. To do this, go to the package folder in your Steam directory (C:Steampackage by default), and delete the file called “beta”.
“Failed to Load SteamUI.dll”
One of the more common problems on Steam is the dreaded Steamui.dll error where Steam fails to find the DLL file it needs to open. There are a few possible solutions to this.
In a reversal of our previous tip, you can trick Steam into thinking the current version of Steam you’re running is a beta. To do this, go to your Steam installation folder (“C:Program FilesSteam” by default), then find “Steam.exe.” Right-click it, then click Create Shortcut.
Right-click the shortcut, click Properties, and then in the Target box add -clientbeta client_candidate to the end of the target directory. So in my case the whole box will read:
Use this shortcut from now on to run Steam, and you should be fine.
Clear the App Cache
The “appcache” folder in your Steam directory stores various data about your Steam apps and setup. Essentially, it remembers small details each time you open Steam, ensuring that the next time you run Steam things will work that little bit faster. Things can go wrong with the cache however. It can “misremember” things, which may be a cause for Steam not opening.
To fix this, try deleting the “appcache” folder (don’t worry, this will be recreated next time you open Steam).
First, go to your Steam directory (“C:Program Files (x86)Steam” by default), then copy and paste the appcache folder to a safe location (just in case).
Once you’ve done that, you can delete the “appcache” folder in your Steam directory, then try starting Steam again. If it works well, you can then go and delete the original backed-up appcache folder, as a healthy new one will have been created in its place.
Check Whether the Steam Server Is Down
When stuff goes wrong the instinct can be tear your hair out, curse your luck, and begin looking for tough, techy solutions to what you believe must be a terrible, potentially fatal problem with your PC.
Don’t do that. The very first thing you should do is check whether the Steam servers are down – which can happen when there’s maintenance or some kind of problem that causes an outage. The best site to do this, wherever you are in the world, is Steamstat.us which gives detailed info on server loads, which servers are up, and so on.
Go to this site and see if your regional server’s having issues. If it is, you may just have to wait it out. If not, read on.
Nothing Happens When I Try to Open Steam
Steam is split up into a few separate processes on your PC which helps it run nice and smoothly. Sometimes when you try to open Steam it may cause a minor error whereby the process starts on your PC, but Steam doesn’t actually appear on your desktop or notification area. You try opening it again, but literally nothing happens.
This could be because the Steam process has started but the part that deals with showing the Steam UI hasn’t. If this happens to you, hit Ctrl + Shift + Esc. In the Task Manager click “More details” at the bottom-left if that’s not been selected already, then scroll down in the Processes list until you reach “Steam – Steam Bootstrapper, Client Service, WebHelper” and so on. Right-click all Steam processes you see here and click “End task.”
Once no more Steam processes are open, try opening Steam again and it should work.
… Or Do the Quick Reinstall Trick
If all that fails and your Steam still isn’t opening, there’s a quick way to reinstall it while keeping all your preferences and games intact. In your Steam installation folder delete everythingapart from Steam.exe, steamapps, and userdata. Next, double-click “Steam.exe” and let it reinstall. (If you want your new Steam folder to be installed elsewhere on your PC, you can move Steam.exe, steamapps and userdata to another location before you do this.)
Let Steam do its thing and reinstall, and you should be up and running again with all your precious games and Steam settings still there.
This article was first published in Sept 2017, and was updated in April 2019 to include new fixes.
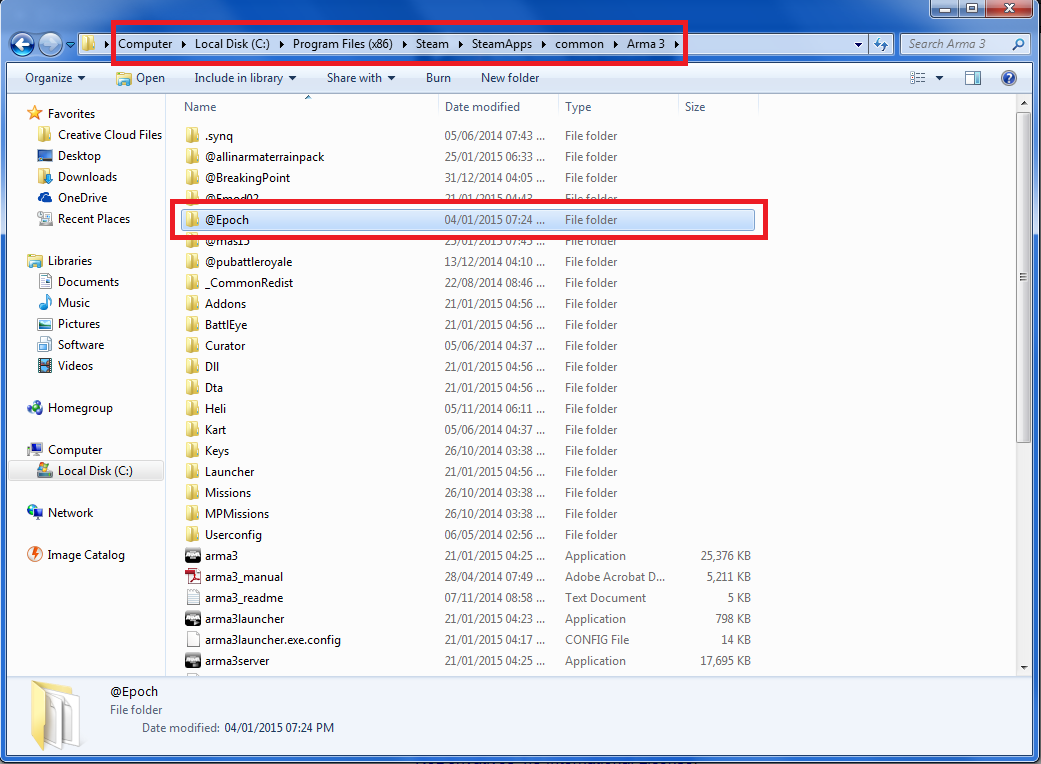
The Definitive Guide to Gaming on PC
Have you ever wanted to play games on your PC, but are not sure if your PC is up to the mark? This Definitive Guide to Gaming on PC ebook teaches you all you need to know to start gaming on your PC.
Steam is generally pretty stable, but every now and then you’ll run into a problem. This guide gives solutions to common problems you’ll encounter in Steam, from games crashing or not working properly to Steam failing to launch.
If none of these solutions helps, try Googling the problem – you may have run into a game-specific problem with a game-specific solution or just a more obscure Steam bug.
Validate Game Caches
If a game fails to load, crashes as soon as it loads, or crashes when you reach a specific level, your game’s files may be corrupted. Corrupted files can also cause a multitude of other odd game bugs. To fix corrupted game files, you can have Steam validate the game’s cache on your system. Steam will examine the game’s files and – if any problems are detected – will re-download the corrupted files from Steam’s servers.
To validate a game’s cache, right-click the game in your Steam library and select Properties. In the properties window, click the Local Files tab and click the Verify Integrity of Game Cache button.
Delete ClientRegistry.blob
If Steam itself is failing to launch or you still experience odd issues with games not working properly, you might want to try deleting your ClientRegistry.blob file. After deleting this file, you’ll have to log back into Steam and other local settings will also be lost – for example, you’ll have to re-categorize your games. You’ll find this file in your Steam directory – C:Program Files (x86)Steam by default. Be sure to close Steam completely (click the Steam menu at the top of the Steam window and select Exit) before deleting this file.
Change Download Server
Steam periodically detects the closest download server to you. However, these download servers can become overloaded – if games are downloading slowly, you may want to change your download server. You can view each download server’s load on the Steam Content Server Status page. Be sure to choose one reasonably nearby.
To change your download server, click the Steam menu and select Settings. From the Settings window, click the Downloads + Cloud tab and select a different server from the Download region box.
You’ll have to restart Steam after changing this setting.
Set CPU Affinity
Some older games don’t play nice with multiple CPU cores on modern computers. Common symptoms include glitchy, jumpy animations and the animations playing too fast – the game’s animations may even be out of sync with the audio. You can tell Windows to run on the game on only one CPU core to solve this problem – this is referred to as setting the game’s CPU affinity.
The easiest way to do this is by launching a game, alt-tabbing out, opening the task manager, right-clicking the game’s process on the Processes tab and using the Set Affinity option. However, this may not always solve the problem – if the problem has already started occurring, the gameplay may be glitchy until you relaunch the game.
One trick you can use is setting Steam.exe’s CPU affinity instead – when you launch the game through Steam, it will inherit Steam’s CPU affinity and launch with the correct CPU affinity. Right-click your taskbar and select Start Task Manager to open the task manager.
Be sure to change Steam’s CPU affinity back to the default – using all cores – before launching a demanding, modern game. Windows doesn’t “save” CPU affinity between sessions – when you close Steam and reopen it, it will use its default CPU affinity settings.
Disable Steam Overlay
Some old games may also have graphical issues with Steam’s in-game overlay – the screen that appears when you press Shift+Tab while in a game. You can disable the overlay for an individual game by right-clicking the game in your Steam library, selecting Properties, and unchecking the Enable Steam Community In-Game check box.
Disable Compatibility Mode
Program Files Steam App
Windows automatically assigns compatibility mode settings to certain programs – including Steam – when they crash. If Steam detects it’s running in compatibility mode, you’ll see a message like this one:
If you right-click the Steam shortcut and select Properties, you won’t see any compatibility settings being applied:
Windows has hidden the compatibility mode setting it applied – you can only remove it from the registry. First, launch the registry editor by clicking Start, typing Regedit into the Start menu, and pressing Enter. Browse to the HKEY_CURRENT_USERSoftwareMicrosoftWindows NTCurrentVersionAppCompatFlagsLayers key in the registry editor and delete any values associated with Steam.
Steam should now launch without any compatibility mode errors.
Do you have other troubleshooting tips to share? Leave a comment and let us know about them.
Program Files Steam Steamapps Common
READ NEXTSteam Not In Program Files For Pc
- › How to Use the pinky Command on Linux
- › How to Check If Apple Has Recalled Your MacBook (For Free Repairs)
- › How to Properly Clean Your Gross Laptop
- › What Does Apple MFi-Certified Mean?
- › How to List Your Computer’s Devices From the Linux Terminal