Why Is Firefox Using So Much Memory
One of the biggest problems with modern browsers is just how much memory or RAM they consume. Google Chrome, for example, might not be that efficient at all, taking up almost 2.5-3GB with just a couple of tabs open. For most people, that is around 3/4 of the total RAM their computer has. As you might already know, that can really slow down your computer and make programs all that less responsive.
Today, we’re going to show you some tricks to reduce the amount of RAM your browser takes up or possibly make it easier for your computer to handle it.
Why browsers use so much RAM
Firefox is one of the most popular web browsers on the market. However, Firefox has its issues and many users report that Firefox uses too much memory on their Windows 10 PC. This can be a major problem, so today we’re going to show you how to fix it. To make it more crash-resistant, Chrome spawn many copies of itself as full-fledged processes instead of simply using multi-threading. This clearly eats more memory (less things can be shared). Chrome puts the plugins in separate processes (so that a crash of Flash won't bring down the whole browser). Other memory consumed.
All browsers these days seem to use quite a bit of RAM. Google Chrome is the most notable one, and most recently, even Firefox Quantum. It’s not all bad though. It’s important to remember that any RAM that isn’t being used is free, useless RAM not really doing anything. For Chrome to take up a substantial amount isn’t necessarily a bad thing and is to be expected.
It does this so that it can deliver you pages almost instantly. Chrome isn’t just showing you a page, but it’s loading HTML, CSS, JavaScript, media containers and so much more in the background. It could be loading elements for 3D games, a movie, etc — it’s basically an operating system in itself. There’s a lot of media to load in 2017, and that’s just one of the reasons why RAM consumption is so much.

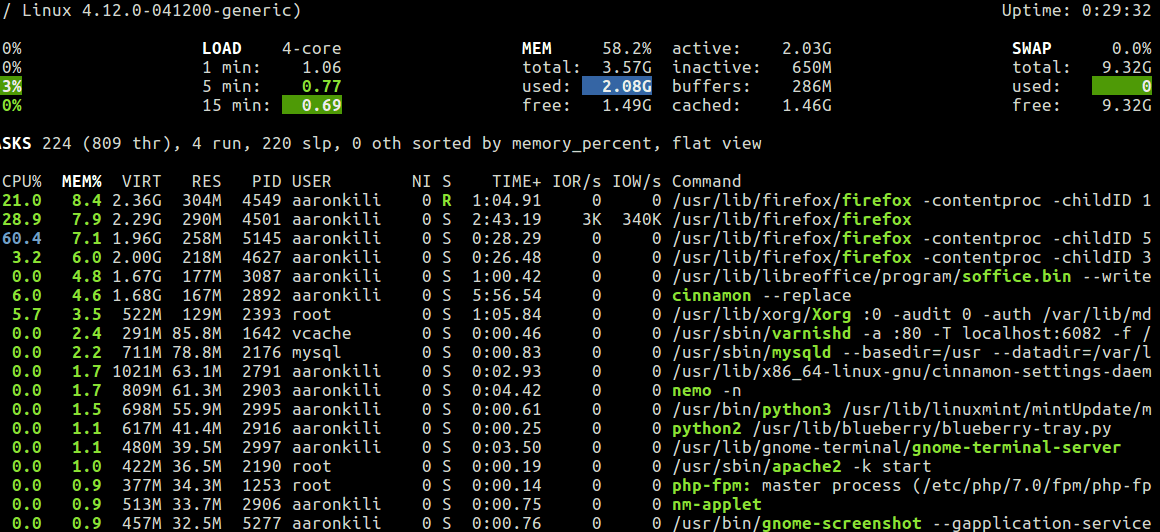
On top of that, Chrome handles its tab in a unique way. When you open Task Manager, you might see a whole bunch of Chrome processes open. This is because Chrome treats each tab as a process. The way, Chrome uses less memory in the background, but on top of that, if a tab were to crash, you would only lose that tab, and not have to close your entire browser, losing some of the websites you might’ve had open.
Chrome using more RAM to display elements faster to you is ultimately a good thing. The bad thing is when tabs or external plugins begin to leak memory. Often, even closing Chrome won’t clean that up — it usually requires a full computer reboot. That’s generally what slows your PC to a crawl — when your RAM is always full, your computer begins to act sluggish. This is because you’re using more RAM than your PC has to offer, and so it starts sending some of that short-term memory to your hard drive, which is a whole lot slower than short-term memory. This is where the sluggishness kicks in. While browsers using more RAM is a good thing, it isn’t that great for computers that are already low on memory (i.e. only equipped with a meager 4GB).
Thankfully, it’s a fairly easy problem to resolve.
Extensions
As we earlier mentioned, a big problem with Chrome’s memory usage is that each tab is treated as an individual process, so each tab is a separate process that takes up a certain amount of memory. The more tabs you have open, and depending on how media-heavy the website is, the more RAM it takes to keep those tabs open.
One way to curb Chrome’s RAM appetite in this area is by downloading and installing an extension called The Great Suspender. The idea is that, after a certain amount of inactivity in a tab, it dumps the data from that tab, freeing up RAM on your PC. The tab stays open, but when you click on it, Chrome has to reload the site. It takes a little longer to load when you go back to that tab since the extension dumps the data, but it’s a small price to pay for more memory space, especially on computers that don’t have much RAM to offer. You can download The Great Suspender for free here.
You can find a similar extension for Firefox here.
In addition, you might consider getting rid of extensions and add-ons you just don’t use anymore. These can needlessly take up system resources in the background, so if you don’t use them, you’d be better off uninstalling them out of your browser. Depending on the add-on you’re using, you could save yourself a ton of memory usage, especially if that plugin is known for memory leaking problems.
Firefox Eats Memory
Hardware Acceleration
One way to decrease RAM usage is to turn on your browser’s Hardware Acceleration feature. This can help with things like idle processes, which can ease RAM usage, but it will especially help when you’re loading media-heavy content — hardware acceleration will use the GPU to load that content, freeing up your system RAM for other tasks.
You can turn this on pretty easily in both Google Chrome and Mozilla Firefox. For Chrome, simply open your Settings menu. Alternatively, you can simply type in chrome://settings in the Chrome address bar.
From there, scroll to the bottom of the page and select the “Advanced” button. Next, scroll down to the section called System, and simply tick the box that says Use hardware acceleration when available.
It’s easy to do in Firefox, too. Open the Preferences menu, and under the General tab, select Use recommended performance settings. With this enabled, you’ll be able to alter hardware acceleration settings now. Simply tick the box that says Use hardware acceleration when available.
Hardware acceleration seems to work a lot better in Firefox — at least there’s a more noticeable difference. Keep in mind that, for you to notice a difference in Firefox or Chrome, you’ll have to restart your browser.
Use less tabs
You might not be able to change how the internals of Chrome and Firefox work, but one way to improve RAM performance is to simply use less tabs at a time. You might be saving them to go back to for later, but remember, you can always “bookmark” these sites on either browser, allowing you to save that website without having to keep the tab open.
Upgrade your RAM
Firefox Using Too Much Memory
If you have a lot of RAM, the memory Firefox, Chrome and other browsers take isn’t too much of an issue. But, if you have a budget or work laptop, many of these only come with a base amount — which is about 4GB. This can get used up fast. Luckily, it’s fairly easy to upgrade your RAM, and on the cheap, too. In most laptops and computers, it’s easy to replace them as well.
Be sure to read up on our guide on buying the right memory for your PC and laptop, and then how to install that RAM in your machine. You can learn about this in more detail in our Build Your Own PC guide.
Why Is Firefox Using So Much Memory On Iphone
Click-to-Play
Adobe Flash Player can take up a ton of system RAM. Google Chrome has, by default, blocked content without user permission that uses Flash Player; however, Google has made quite a few exceptions for major sites. With that in mind, you’ll want to go into Chrome’s Settings, scroll all the way to the bottom and click on “Advanced.” Under Privacy & Security, select Content Settings. Under the “Flash” section, make sure it’s selected as “Ask First.” World of warcraft wiki.
It’s a somewhat similar process. In new versions of Firefox, Flash is set as “Click to Play” by default. If you’re on an earlier version, or maybe something changed, you can easily set it back to default under the Add-ons tab. Look for Shockwave Flash, and to the right, you’ll see a dropdown box. Make sure it’s selected as “Ask to Activate.”
With Adobe Flash Player enabled as Click to Play, your browser won’t load Flash content, saving you a ton of memory usage. Flash content will still be displayed, but you’ll have to physically click it and give it permission to load. At that point, it’ll obviously use your system resources, but it won’t be using them automatically anymore when you visit a webpage.
As a security measure, keep in mind that you should only enable Flash for well known, trusted sites. Adobe has had many problems with malware and the like being transferred through the plugin.
Closing
And that’s all there is to it! Sure, you might not be able to change the internals of how a browser takes advantage of memory, there are some things you can reduce it to a minimum, as we outlined above.
Ultimately, a browser using RAM is a good thing — it makes things run all that quicker, smoother and efficiently. It can be counterproductive with computers low on RAM, but if you follow the steps above, you should be able to easily minimize even the biggest memory hogs, such as Google Chrome. If not, the alternative would be to find a more minimalist browser.
Got a favorite browser? Be sure to leave us a comment in the comments section below!