Gmail Emails Going To Important Folder
When setting up Gmail in Outlook, these 2 folders will also setup. They are hiding under the subfolder “Gmail” under the Inbox. You need to open that arrow to view the folders, “All Mail”, “Important” and “Sent”. To remove those from your view in Outlook, the easiest way is to remove it from your Gmail settings.
Here at Gtricks, we a have a keen interest in helping keep your Gmail account organized. From interesting tips to hacks to sort emails, we share everything that could help simplify email management. And today, I have another cool trick for you to organize incoming emails.
Recently, I was having a hard time keeping up with dozens of new emails every day. Out of which, most were not time sensitive, but they made me skip on some important emails. To deal with this issue, I simply created a few labels (aka folders) in Gmail and filtered less important incoming emails to those labels. Now I have a clean inbox with only important messages, and I can check on less important ones by simply visiting those labels.
Let’s see how you can also send certain emails to a folder in Gmail and organize your inbox.
Create a new label (folder) in Gmail
To get started, you’ll first need to create a label in Gmail where the particular emails will be sent. Here’s how to create a new label:
1. Click on the “More” button in the Gmail left panel and then click on “Create new label”.
Jun 20, 2019 Lunar New Year deals Battle kingdoms, wage war, fight armies, build your castle and conquer an empire with real time strategy in this epic multiplayer online RPG. Download Clash of Kings to experience the CoK fantasy world of PVP medieval combat action in an epic war game. Fight kingdoms, use dragons to enhance your abilities and conquer an empire in the multiplayer war game. Download game clash of king offline. Jun 05, 2019 Download Clash of Kings 4.36.0. Military strategy in a medieval fantasy world. Clash of Kings is a real-time strategy game where you can build your own city, recruit and train an army, and conquer all the nearby (and not so nearby) land to expand your empire. In Clash of Kings, the most important concept. Clash of Kings is an award winning real time strategy MMO game where you battle to build an empire, become King and take control of a kingdom! If you like PVP games or multiplayer games, you’ll love this base building, fighting game where you must fight to survive! Jun 03, 2019 Clash of Kings is a new real-time strategy game where you fight to develop an empire and control 7 fantasy kingdoms! If you like games or PVP multiplayer, you will love this base building, fighting the army where you must defeat the kingdom in order to survive!
2. Now enter the name of the label in the first text box and click on “Create”. Make sure you enter a relevant name that matches the type of emails that will go there.
The label will be created and listed in the left panel under the Categories. You can repeat this process to create as many labels you need.
Filter emails to a folder in Gmail
Once the folder is ready, it’s time to create a filter to automatically send emails to that folder. Before creating a filter, you first need to set up filter criteria using the Gmail search option. Although you can use Gmail search operators to create criteria, but using the advanced search options form is much easier.
To access it, click on the upside down arrow icon at the end of the Gmail search bar. Some editable fields will open up where you can set up the search criteria. You need to fill this form according to your need, but to make things easier, I am explaining what information each field requires.
From: Here you can enter the email address of one or more people of whom the emails you want to filter. If you don’t want to filter emails from specific people, then leave this field empty.
To: This field is only useful for incoming messages if you have merged multiple emails account and want to filter their emails separately. If that’s not the case, then leave it empty.
Subject: Here you can add keywords that could appear in the subject field of the emails you want to send to the folder. To add multiple keywords, you’ll have to separate them using a vertical bar ( ). For example, “Free review checkout”.
Has the words: You can list keywords here that could appear anywhere inside the email you want to filter. Again, you’ll have to use a vertical bar ( ) to separate multiple keywords.
Doesn’t have: You can use this field to add words that should not be filtered even if above fields match the criteria. You particularly want to use this field to protect important emails from being filtered.

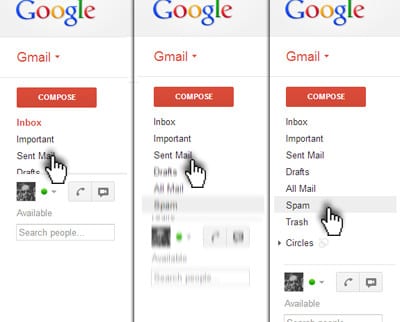
Gmail Emails Going To Important Folder Template
Now that you know what each field requires, you should have no problem setting up the filter criteria. Just remember that you don’t have to fill all the fields, only fill the ones that are enough to filter the required emails. After filling the search form, click on the “Create filter with this search” button at the bottom-right corner.
Here check the checkbox next to “Skip the Inbox” and “Apply the label” option, and then choose the label from the drop-down menu next to it.
Afterward, check the checkbox next to “Also apply filter to matching conversations”, and then, click on “Create filter” button to create the filter.
Now all your existing emails and new emails matching the filter criteria will automatically go to the folder (label) you assigned.
Ending words
Apart from helping me organize my inbox, I also find this trick handy for saving interesting content in Gmail and automatically organizing it under labels. For example, you can create a label for interesting articles and whenever you find an interesting article worth reading later, simply email it to yourself with the matching filters and it will be saved in the label.
Let us know in the comments if you know any other interesting way to organize emails in Gmail.
Home → Outlook, Email & Lync → Mail Filters & Spam Settings → How to Prevent Emails from Going to the Junk Email Folder
Marking Email and Senders as 'Not Junk'
Open Microsoft Outlook
Go to the Inbox Screen
Select the 'Junk E-mail' folder
A list of mail items will appear on the right preview pane.
Right click on each mail item that is not considered junk
Scroll to and select Junk E-mail
Scroll to and click on 'Mark as Not Junk..'
Follow the prompts to confirm each sender you would like to continue to receive mail from.
All mail from that sender will now be directed to the inbox instead of Junk e-mail folder.
Gmail Emails Going To Important Folder In Outlook
Adding a Sender to the Safe Sender List
Mail that is screened by Outlook is diverted to a Junk E-mail folder. Mail that is filtered and identified as SPAM by SPAM SOAP is identified by a message sent to your mailbox from SPAM SOAP.
If mail is going to the Junk E-mail folder open your Junk E-mail folder. If you have moved the mail to a new folder, open that folder.
Right click on the message and scroll to Add Sender to Safe Senders List.
If mail from a specific domain is going to the Junk E-mail folder select the option to Add Sender's Domain (@example.com) to Safe Senders List. It is recommended that you use this option sparingly and avoid adding sender domains that are known to be havens for SPAMMERS such as Hotmail, Yahoo, and Gmail.

Once added to the Safe Senders List your Outlook will need to be open and running for the rule to be active. Known as a 'client-side rule' these filters will not work though Outlook Web Access https://mail.business.uconn.edu unless the PC that is running the rule has Outlook Running.