System Reserved Hard Drive
Users who have performed a clean install of Windows 7 on a empty or new hard disk would know that Windows 7 setup creates a 100 MB reserved partition before installing Windows 7 on a new hard disk. The partition contains boot files and Windows Recovery Environment files, and doesn’t allow you delete this partition, as doing so may prevent users from booting into Windows.
When you open the Computer folder, you will not see the System Reserved Partition as it is not assigned a disk letter. You will only see the System Drive or the C Drive. To see the System Reserved Partition, you will have to open Disk Management. In Windows 8.1, open the WinX Manu and click on Disk Management. There was plenty of free space however on both the drive I was backing up and my backup location. After researching a bit I learned that this was being caused by the system reserved partition not having enough free space. Apparently you need something like 40gb free on the system reserved partition to create a system state backup.
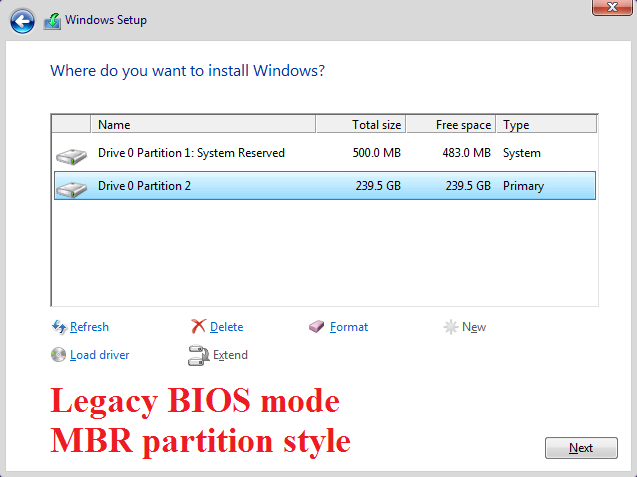
By default, Windows 7 hides this special partition in Windows Explorer. To check if there is a system reserved partition on your Windows 7 PC, type diskmgmt.msc in Start menu search box and hit enter key. This will open Windows Disk Management, where you can see the system reserved partition.
External Hard Drive
Open Hidden System Drive is a free tool from the makers of popular Windows 7 Boot Updater (the tool which is used to change Windows 7 boot screen). Open Hidden System Drive utility lets you open and view files in the 100 MB Reserved Partition created during Windows 7 installation. As we have mentioned before, this partition contains Windows Recovery Environment (WinRE) and crucial boot files.
Here is how to use Open Hidden System Drive:
Step 1: Visit the official page and download Open Hidden System Drive tool. Separate downloads are available for both x86 and x64 versions of Windows 7. So, be sure to download the right version.
Step 2: Undertale make your own battle movie. Double-click on OpenHiddenSystemDrive.exe file to open the hidden, System Reserved partition in Windows Explorer. At first, the drive may look empty but it’s because files with system and hidden are not viewable by default. To view hidden files, you need to temporarily disable the “hide protected operating system files” option. To do this:
a. Open Windows Explorer, Navigate to Tools and then Folder Options.
b. Click on View tab and scroll down to see Hide protected operating system files (recommended) option. If you can’t see the option, please follow our how to fix hide protected operating system files missing from Folder Options guide.
c. Uncheck the box. Click Yes button for the warning message and then click Apply button. You are done!
All hidden system files should now appear.
Note: This guide is applicable for Windows 7 Professional, Enterprise and Ultimate editions only.
I currently have one drive that contains a System Reserved partition (which includes the boot files). The status is System, Active, Primary Partition.
I have another drive with the C: partition. The status is Boot, Page File, Active, Crash Dump, Primary Partition.
I've been told that if I remove the disk (it's a bit flaky) with the System Reserved partition, I won't be able to boot up. If this is true, is it possible to transfer that partition to another drive? If so, does it have to be at the start of the drive?
Alternatively, can I make the C: partition include System status?