Disable Access To Windows Registry
Apr 28, 2019 Windows registry is used for the same purpose by the different way in a different version of Windows. You can easily use the Windows registry by following the below-listed steps: Open the Windows registry, Click Start menu, Type regedit either in the Run box or in the search box and press Enter, This is for Windows 7.
Windows Remote Desktop allows you or others to connect to your computer remotely over a network connection — effectively accessing everything on your computer as if you are directly connected to it.
Remote access is a useful feature when you need to access your computer from another location, such as when you need to connect to your home computer when you are at work. A remote connection is also handy in support situations in which you help others by connecting to their computers or when you need tech help and want to allow support personnel to connect to your computer.
as Raghupati's wife. as Veerabhadram's brother-in-law. Oxygen (2017 hindi dubbed telugu movie free download youtube.
Disable Remote Desktop in Windows 10
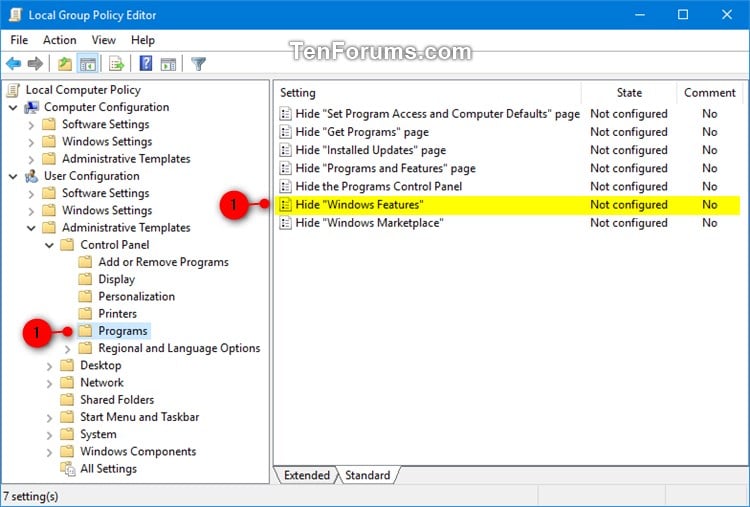
When you don't need the Windows Remote Desktop feature, turn it off to protect your computer from hackers.
Type 'remotesettings' in the Cortana search box and select Allow remote access to your computer. This action seems counterintuitive, but it opens the Control Panel dialog for Remote System Properties.
Uncheck Allow Remote Assistance connection to this computer.
Disable Remote Desktop in Windows 8.1 and 8
In Windows 8.1, the Remote Desktop section was eliminated from the Remote tab. To regain this functionality, you download the Remote Desktop app from the Windows Store and install it on your Windows 8.1 computer. After it is installed and set up, to disable it:
Press Windows + Xand select System from the list.
Click Advanced System Settings in the left sidebar.
Select the Remote tab and check Don’t Allow Remote Connections to This Computer.
Disable Remote Desktop in Windows 8 and Windows 7
To disable Remote Desktop in Windows 8 and Windows 7:
Click the Start button and then Control Panel.
Open System and Security.
Choose System in the right panel.
Select Remote Settings from the left pane to open the System Properties dialog box for the Remote tab.
Click Don’t Allow Connections to This Computer and then click OK.
The Risks of Running Remote Desktop
Although Windows Remote Desktop is useful, hackers can exploit it to gain control of your system to install malware or steal personal information. It's a good idea to keep the feature turned off unless you need it. You can disable it easily—and you should unless you need the service. In this case, create strong passwords, update the software when possible, limit the users who can log in, and use firewalls.
Another Windows utility, Windows Remote Assistance, works similarly to Remote Desktop, but it is specifically geared toward remote tech support and is configured differently with different requirements. You may want to turn this off as well, using the same System Properties dialog as Remote Desktop.
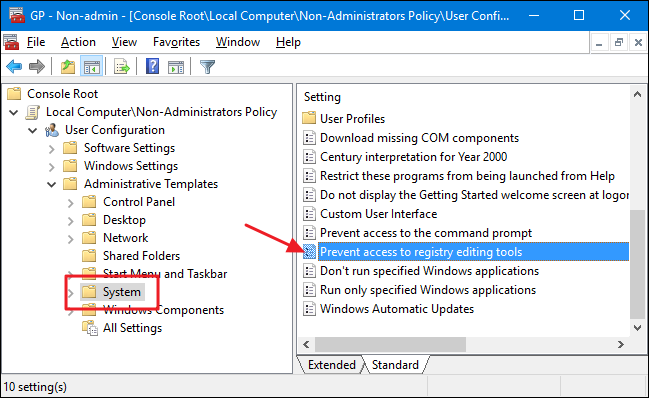

Alternatives to Windows Remote Desktop
Windows Remote Desktop isn't the only software for remote computer connections. Other remote access options are available. Alternatives for remote desktop connections include the following:
- LogMeIn gives you remote access to your PC or Mac from a desktop, mobile device, or browser. Its premium features include file sharing, file transfer, and remote printing. LogMeIn requires an account subscription on your computer.
- TeamViewer controls another PC remotely. Designed for collaboration and information exchange, the free TeamViewer emphasizes private data, conversations, and meetings.
- AnyDesk allows you to make a remote desktop connection to access your programs and files from anywhere without having to put them on a cloud service. AnyDesk is free for personal use; business use requires a subscription.
- Chrome Remote Desktop is cross-platform software for Windows, macOS, and Linux computers that allows users to remotely access another computer through the Chrome browser or most devices including Chromebooks. Chrome Remote Desktop is free.
- VNC Connect remote access and control software allows you to interact with a desktop or mobile device anywhere on the internet. The two computers don't need to be the same type so you can use VNC Connect to view a Windows desktop at the office from a Mac or Linux computer. A limited non-commercial version of VNC Connect is free. Professional versions are available for a fee.
Is there a way to choose what local drives may be viewed by specific users? How can I restrict access to certain drive on the machine? Windows 10 comes with a group policy setting that allows you to prevent other users from accessing to the content of selected drives. This is useful if you share your PC with others, but you want to restrict access to a drive for other accounts in the same computer.
Note:This setting won’t prevent users from using programs (for example, Command Prompt) that access the local drives. If you need to a professional folder protection software, you can try Protect My Folders.
Method 1: Prevent Access To Drives in My Computer in Windows 10 Using Group Policy
Registry Disable Windows Defender
- Press the Windows key + R to open the Run box. Type gpedit.msc and hit Enter.
- Once Local Group Policy Editor is launched, use the left pane to navigate to User Configuration > Administrative Templates > Windows Components > File Explorer. Now go to the right pane and scroll to find “Prevent access to drives from My Computer” and double-click on it.
- When the configuration box pops up, change the setting to Enabled. Next move to the Options section at the bottom left, and use the drop-down menu to select the combination of disk drives for which you want to prevent user access. Click Apply and then OK.
- The policy setting will take effect immediately, no restart is required. When a user try to open the restricted drive in File Explorer, they will receive the following error message:
“This operation has been cancelled due to restrictions in effect on this computer. Please contact your system administrator“
Method 2: Prevent Access To Drives in My Computer in Windows 10 Using Registry Editor
- Press the Windows key + R to open the Run box. Type regedit and hit Enter.
- Once the Registry Editor window is launched, navigate to the following key:
HKEY_CURRENT_USERSoftwareMicrosoftWindowsCurrentVersionPoliciesExplorerIf the Explorer key does not exist, you can right-click on Policies, select New -> Key and name it Explorer.
- Right-click on the Explorer key in the left pane, and then select New -> DWORD (32-bit) Value, name it NoViewOnDrive.
- Next, double-click NoViewOnDrive and set its value according to following list (in Decimal):
A: 1, B: 2, C: 4, D: 8, E: 16, F: 32, G: 64, H: 128, I: 256, J: 512, K: 1024, L: 2048, M: 4096, N: 8192, O: 16384, P: 32768, Q: 65536, R: 131072, S: 262144, T: 524288, U: 1048576, V: 2097152, W: 4194304, X: 8388608, Y: 16777216, Z: 33554432, ALL: 67108863For example, if you want to lock drive D, you have to set the value to 8. If you want to lock both Drive A and drive D, you would add 1 (A) + 8 (D) which means the value should be set to “9”.
- When it’s done, close Registry Editor. Restart Windows for the change to take effect.